haben Sie das Problem „Remote Desktop friert ein“ erlebt? In diesem Beitrag zeigen wir vor allem 3 Lösungen für das Einfrieren von Microsoft Remote Desktop und demonstrieren die möglichen Gründe. Lesen Sie diesen Beitrag, um das Problem zu lösen.

Hallo, Freunde. Helft mir! Ich habe lange Zeit Windows 10 auf meinem PC zu Hause verwendet, um per Fernzugriff auf meinen Arbeit-PC zuzugreifen. Vor kurzem habe ich jedoch festgestellt, dass Remote Desktop nach dem Update von Zeit zu Zeit einfriert. Es wird kein RDP-Fehler auf meinem PC angezeigt, und das Problem bleibt bestehen, obwohl ich den PC immer wieder herunterfahre und neu starte. Was kann ich jetzt tun? Für jeden Vorschlag wäre ich dankbar.“
- Frage von Reddit
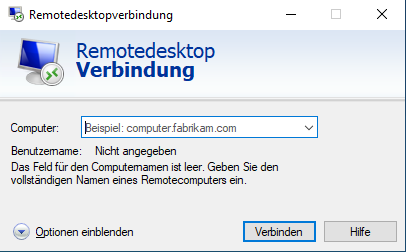
Es heißt, dass das Problem darauf zurückzuführen ist, dass das RDP-Protokoll nicht mehr so widerstandsfähig ist, wenn Pakete verloren gehen oder nicht in Ordnung sind. Außerdem kann dies durch den Fehler in Windows 10 ausgelöst werden, der nicht in der Lage ist, nahtlos zwischen TCP- und UDP-Protokoll zu wechseln.
Daher sollten wir UDP verhindern und zu TCP wechseln. In diesem Teil stellen wir Ihnen 3 Möglichkeiten vor, wie Sie UDP deaktivieren können, um das Einfrieren von Microsoft Remotedesktop unter Windows 10 und 11 zu beheben, z. B. durch Ausführen von CMD, Verwendung des Registrierungseditors und der Gruppenrichtlinie.
Schritt 1. Suchen Sie „cmd“ im Suchfeld und klicken Sie dann mit der rechten Maustaste auf die Option und wählen Sie „Als Administrator ausführen“.
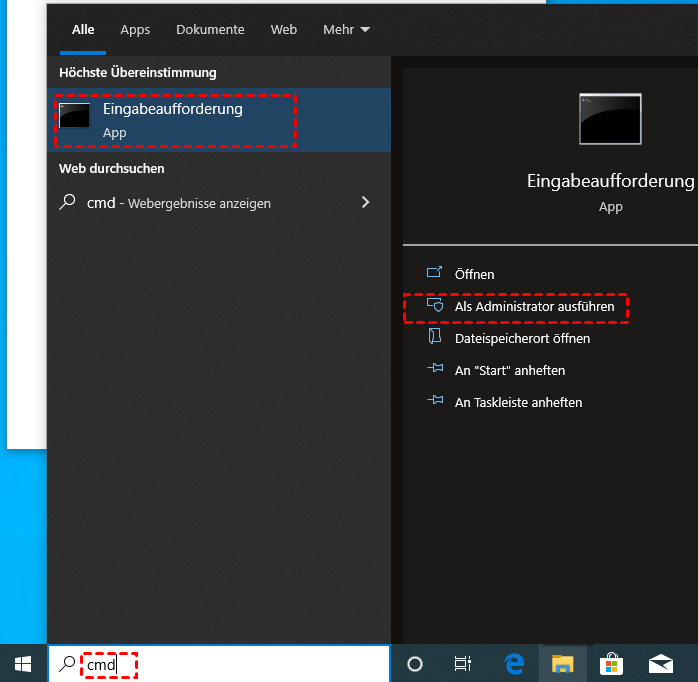
Schritt 2. Geben Sie die folgende Befehlszeile ein:
Schritt 3. Starten Sie den PC neu und prüfen Sie, ob die Situation „Remotedesktopverbindung friert ein“ noch besteht.
Schritt 1. Drücken Sie Win + R und geben Sie dann „regedit“ ein und klicken Sie auf „OK“.
Schritt 2. Navigieren:
HKEY_LOCAL_MACHINE\SOFTWARE\Microsoft\Terminal Server Client
Schritt 3. Klicken Sie mit der rechten Maustaste auf den rechten Bereich, wählen Sie Neu und dann „DWORD(32-Bit)-Wert“.
Schritt 4. Kopieren Sie „fClientDisableUDP“ und benennen Sie dann den neuen Wertname. Setzen Sie den Wert auf 1 und wählen Sie „Decimal“.
Schritt 5. Starten Sie den PC neu und überprüfen Sie, ob die RDP-Verbindung reibungslos funktioniert.
Schritt 1. Drücken Sie Win + R und geben Sie dann „gpedit.msc“ ein.
Schritt 2. Navigieren:
Computerkonfiguration > Administrative Vorlagen > Windows-Komponenten > Remotedesktopdienste > Remotedesktopverbindungs-Client
Schritt 3. Scrollen Sie nach unten und suchen Sie „UDP auf Client deaktivieren“.
Schritt 4. Doppelklicken Sie auf „UDP auf Client deaktivieren“ und markieren Sie dann „Aktiviert“.
RDP Sitzung friert ein – haben Sie das Problem mit den oben genannten Methoden behoben? Wenn Remote Desktop jedoch immer noch einfriert, empfehlen wir Ihnen, eine professionelle und einfach zu bedienende Fernzugriffssoftware zu verwenden – AnyViewer.
Mit AnyViewer haben Sie die Möglichkeit, viele der mit Remote Desktop verbundenen Probleme zu vermeiden und eine bessere Erfahrung mit Remote-Sitzungen zu machen. Mit AnyViewer können Sie mit einem Klick Fernzugriff erhalten, wenn Sie sich auf 2 Geräten mit demselben AnyViewer-Konto anmelden, was ziemlich einfach ist. Im Gegensatz zu RDP ist AnyViewer nicht auf das gleiche LAN beschränkt, was bedeutet, dass Sie überall und jederzeit Fernsteuerung erhalten können. Was noch wichtiger ist: Um den PC von iPhone aus zu steuern, können Sie auch die iOS-Version von AnyViewer verwenden, die im App Store erhältlich ist.
Klicken Sie auf den blauen Button und genießen Sie AnyViewer mit mir!
Schritt 1. Registrieren Sie sich für ein AnyViewer-Konto und melden Sie sich dann auf den beiden Computern mit diesem Konto an. Sobald Sie sich angemeldet haben, wird der PC automatisch dem Konto zugewiesen.
Schritt 2. Gehen Sie auf dem Client-Computer auf „Gerät“, klicken Sie auf den PC, den Sie steuern möchten, und klicken Sie auf „Ein-Klick-Kontrolle“, um eine Fernverbindung mit einem Klick herzustellen.
Schritt 3. Jetzt ist die Fernsteuerung erfolgreich eingerichtet, Sie werden nicht mit dem Einfrieren Problem zu erfüllen.
Wenn Sie Ihren Freunden oder Familienmitgliedern Hilfe leisten müssen und sich jemand vor dem Host-PC befindet, können Sie versuchen, eine Kontrollanforderung zu senden, um das Ziel zu erreichen. Hier sind die konkreten Schritte.
Schritt 1. Geben Sie auf dem lokalen PC die Geräte-ID des Remote-PCs ein und klicken Sie dann auf „Verbinden“.
Schritt 2. Wählen Sie die erste Option „Anfrage an Partner senden“.
Schritt 3. Auf dem entfernten PC wird ein Pop-Fenster angezeigt. Markieren Sie „Zulassen“. Die Verbindung ist nun erfolgreich.
Hier in diesem Beitrag zeigen wir die Methoden zur Behebung des Problems „Windows 11 oder Windows 10 Remote Desktop friert ein“. Wie in den Lösungen erwähnt, können wir das Problem beheben, indem wir CMD ausführen, den Registrierungseditor oder die Gruppenrichtlinie verwenden. Wenn die Ergebnisse nicht erwartungsgemäß sind oder Sie sich nicht zu viel Zeit nehmen wollen, um sie zu beheben, kann der Versuch mit AnyViewer die beste Lösung für Sie sein.