RDP-Datei auf Mac öffnen [Ausführliche Anleitung]
Wenn Sie Microsoft Remote Desktop auf dem Mac verwenden möchten, müssen Sie wissen, wie man eine RDP-Datei auf Mac öffnen kann. In diesem Beitrag finden Sie eine schrittweise Anleitung, wie Sie eine RDP-Datei auf dem Mac einrichten und verwenden können.
Wie öffne ich eine RDP-Datei auf Mac?
„Wie kann ich eine RDP-Datei auf meinem Mac öffnen? Ist das Verfahren das gleiche für Mac- und Windows-Benutzer?“
-Frage aus dem Windows Server Forum
Kann man eine RDP-Datei auf einem Mac öffnen? Natürlich kann man das. Für Mac-Benutzer ist Microsoft Remote Desktop ein nützliches Tool, um Remotezugriff zu ermöglichen. Obwohl Remotehilfe MacOS nicht unterstützt, ist Microsoft Remote Desktop perfekt mit Mac kompatibel.
Wie kann ich eine RDP-Datei auf Mac öffnen?
In diesem Abschnitt wird Ihnen erklärt, wie Sie RDP auf einem Mac einrichten und eine RDP-Datei öffnen können, um Remotezugriff zu ermöglichen.
Bevor Sie beginnen, sollten Sie den Windows-PC konfigurieren, mit dem Sie eine Verbindung herstellen möchten, um Remoteverbindungen zu akzeptieren. Das müssen Sie tun:
- Richten Sie zunächst den Windows-PC so ein, dass er Fernverbindungen akzeptiert
- Zweitens: Ermitteln Sie die IP-Adresse des Windows-PCs
- Drittens: Finden Sie den PC-Namen des Windows-PCs
Schritt 1. Besuchen Sie den Apple iTunes Store, um die Microsoft Remote Desktop-Anwendung herunterzuladen. Klicken Sie auf Im Mac App Store anzeigen. Laden Sie sie dann schrittweise herunter. Danach öffnen Sie sie.
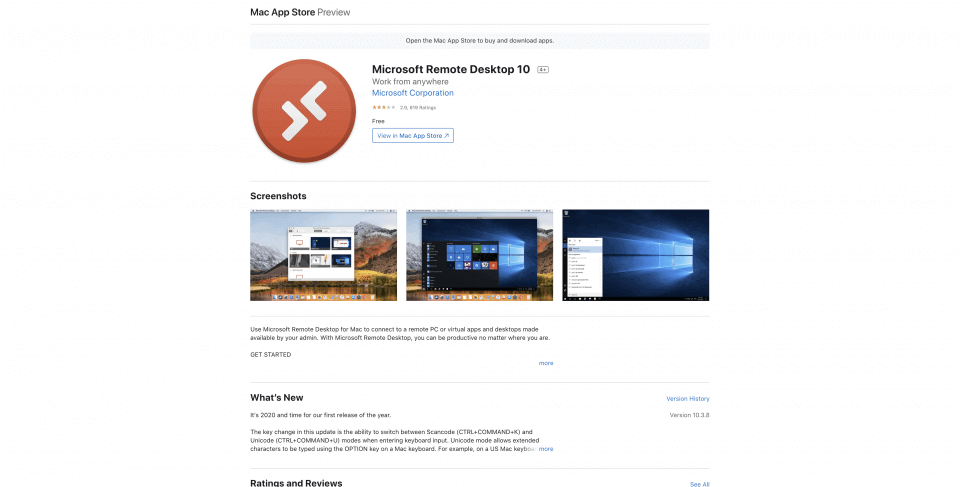
Schritt 2. Das Öffnen der App sollte wie folgt aussehen.
Schritt 3. Klicken Sie oben links im Microsoft Remote Desktop-Bildschirm auf die Schaltfläche Neu. Sie werden aufgefordert, mehrere Felder auszufüllen, einschließlich des PC-Namens, der IP-Adresse und des Computerpassworts.
Schritt 4. Wenn Sie Ihre Remote-Desktop-Konfiguration abgeschlossen haben, schließen Sie das Dialogfeld, und Ihre neue Remote-Desktop-Verbindung wird hinzugefügt. Um eine Sitzung mit diesem Desktop zu starten, klicken Sie einfach auf die RDP-Datei und dann auf Start. Sie können auch Dateien mit RDP auf dem Mac übertragen.
Bonus-Tipp: Beste RDP-Alternative für Mac
Während Microsoft Remote Desktop eine solide Option für die Verbindung mit Windows-PCs von einem Mac aus ist, bieten andere großartige Alternativen möglicherweise zusätzliche Funktionen, bessere Leistung oder eine einfachere Einrichtung für den Remote-Desktop-Zugriff auf macOS.
Wenn Sie nach einer RDP-Alternative suchen, die einfach, sicher und plattformübergreifend kompatibel ist, ist AnyViewer eine ausgezeichnete Wahl für eine Fernzugriffssoftware für Mac-Benutzer.
Im Gegensatz zu Microsoft Remote Desktop, das manuell eingerichtet werden muss und auf bestimmten Konfigurationen basiert, ist AnyViewer darauf ausgelegt, ein problemloses Fernzugriffserlebnis zu bieten. Egal, ob Sie eine Verbindung mit einem Windows-, Mac- oder sogar einem Android-Gerät herstellen müssen, AnyViewer bietet nahtlose Kontrolle mit nur wenigen Klicks.
Aus diesem Grund ist AnyViewer die beste RDP-Alternative für Mac:
- Keine komplexen Konfigurationen erforderlich: Bei RDP müssen Sie häufig Netzwerkeinstellungen wie die Portweiterleitung konfigurieren, was für Benutzer, die sich mit Netzwerken nicht auskennen, mühsam sein kann. AnyViewer macht diese Notwendigkeit durch seine einfache Einrichtung und automatische Konfiguration überflüssig.
- Plattformübergreifender Zugriff: RDP erlaubt nur Verbindungen zwischen Mac und Windows, während AnyViewer sowohl den Fernzugriff zwischen Mac und Windows als auch zwischen Mac unterstützt.
- Kostenlose Version mit vollem Funktionsumfang: Obwohl RDP selbst kostenlos ist, bietet es nur eingeschränkte Funktionen. AnyViewer bietet seinen vollständigen Funktionsumfang, einschließlich Text-Chat, hochauflösender Auflösung und Zugriff auf mehrere Geräte, kostenlos.
Um von einem Mac aus remote auf Windows zuzugreifen, führen Sie die folgenden Schritte aus:
Schritt 1. Laden Sie zunächst AnyViewer auf Ihren Mac herunter. Melden Sie sich nach der Installation an oder registrieren Sie sich.
Schritt 2. Laden Sie auf Ihrem Windows-PC auch AnyViewer herunter und melden Sie sich dort an.
Schritt 3. Nachdem Sie sich bei beiden Geräten angemeldet haben, gehen Sie auf Ihrem Mac zur Registerkarte „Gerät“. Ihr Windows-PC sollte in der Liste erscheinen. Klicken Sie darauf und wählen Sie „Ein-Klick-Steuerung“. Sie haben jetzt von Ihrem Mac aus Fernzugriff auf Ihren Windows-PC.
- Hinweise: ✎ …
- Sie können auch Ihr Konto auf ein professionelles oder unternehmens orientiertes Konto aktualisieren. Was kann ein professionelles oder unternehmensorientiertes Konto für Sie bringen:
- Mehr Geräte können demselben Konto für unbemerkte Fernunterstützung zugewiesen werden.
- Verbinden Sie im Privatsphärenmodus, um die Privatsphäre zu schützen, d. h. der Controller kann den Bildschirm des Remote-PCs schwarz machen und die Fernbedienung der Tastatur und Mausklicks deaktivieren.
- Schnellere Dateiübertragungsgeschwindigkeit. Die Übertragungsgeschwindigkeit für ein kostenloses Konto beträgt 500 KB/s und für ein kostenpflichtiges Konto bis zu 10 MB/s.
Das Fazit
Abschließend wissen Sie jetzt, wie Sie mit Microsoft Remote Desktop eine RDP-Datei auf dem Mac öffnen. Das funktioniert gut, erfordert aber einige Einstellungen. Für eine einfachere Option ist AnyViewer eine großartige Alternative. Es bietet einfachen, problemlosen Fernzugriff ohne komplexe Konfigurationen. Egal, ob Sie eine Verbindung zu einem Windows-PC oder einem anderen Gerät herstellen, AnyViewer macht es einfach und sicher.

