Wenn Sie wissen möchten, wie Sie mit iPhone oder iPad Bildschirm teilen können, sind Sie hier genau richtig. In diesem Beitrag stellen wir Ihnen 3 der besten Wege vor, um dieses Problem zu lösen: Microsoft Remote Desktop, Chrome Remote Desktop und AnyViewer.

Ich würde gerne mit iPhone oder iPad Bildschirm teilen, um das Computerprogramm usw. anzuzeigen. Gibt es eine Möglichkeit, dies zu tun? ”
- Frage eines Benutzers
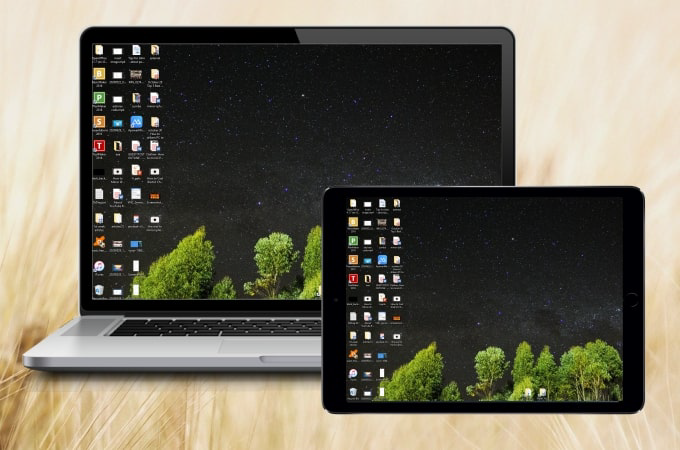
Wie kann man Bildschirmfreigabe mit iPad oder iPhone realisieren? In diesem Teil werden wir 3 praktikable Wege diskutieren, um diese Aufgabe zu erledigen.
Tipp: In diesem Teil nehmen wir ein iPad/iPhone als Beispiel, Sie können mit iPhone/iPad Bildschirm teilen, indem Sie die gleichen Schritte unten ausführen.
Das erste Tool ist die Fernzugriffssoftware AnyViewer. Was sie zur besten Wahl macht, ist, dass sie die bequemste Möglichkeit bietet, Ihren Computerbildschirm für andere freizugeben, ohne ihnen die Kontrolle zu gestatten, wodurch Ihre Daten und Ihre Privatsphäre effektiv geschützt werden können.
Es unterstützt die Bildschirmfreigabe mit nur einem Klick. ✨ Es ist stabil und effizient. ✨ Es passt sich ohne zusätzliche Änderungen automatisch an alle Netzwerkbedingungen an. ✨ Es unterstützt Windows-, Android- und iOS-Geräte. Das bedeutet, dass Sie sich auch von Android aus per Fernzugriff mit einem Windows-PC verbinden können.
Befolgen Sie dann die nächsten Schritte, um über AnyViewer den Computerbildschirm mit dem iPad zu teilen.
✍️Teil 1. AnyViewer auf dem Computer einrichten
Zunächst müssen Sie AnyViewer auf Ihrem Host-Computer einrichten.
Schritt 1. Laden Sie AnyViewer herunter und installieren Sie es auf Ihrem Host-PC.
Schritt 2. Starten Sie die Software, gehen Sie zur Anmeldeschnittstelle und klicken Sie auf Registrieren. (Melden Sie sich direkt an, wenn Sie sich bereits registriert haben.)
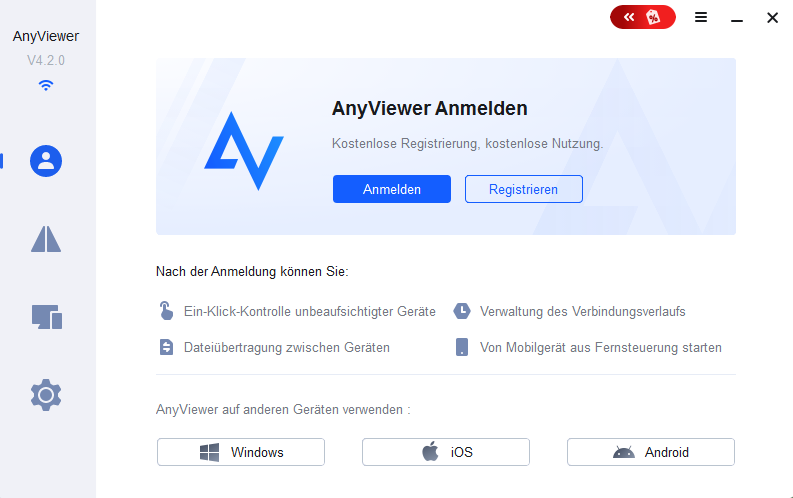
Schritt 3. Geben Sie die Registrierungsinformationen ein.
Schritt 4. Jetzt sind Sie erfolgreich bei AnyViewer angemeldet und können die zugewiesenen Geräte sehen.
✍️Teil 2. AnyViewer auf dem iPad einrichten
Schritt 1. Laden Sie AnyViewer herunter und installieren Sie es auf Ihrem iPad.
Schritt 2. Öffnen Sie die Software und melden Sie sich bei demselben Konto an, das Sie auf dem Computer verwendet haben.
Schritt 3. Gehen Sie zu Gerät und tippen Sie auf Ihren Computer.
Schritt 4. Tippen Sie auf Bildschirm anzeigen, um den PC auf iPad zu spiegeln, ohne die Kontrolle darüber zu erlangen.
Jetzt können Sie den Bildschirm des Host-Computers sehen. Sie können auch die Verbindung beenden, den Bildschirm drehen und die Bildqualität ändern, indem Sie auf das Menüsymbol tippen.
RDP ist ein in Windows integriertes Tool, mit dem Sie mit iPhone oder iPad Bildschirm teilen können, indem Sie vom iPhone aus auf den PC zugreifen. Es ist praktisch, wenn Sie keine Software von Drittanbietern auf Ihrem Computer installieren möchten. Allerdings hat es die folgenden Nachteile:
✍️Teil 1. RDP auf dem Computer bestätigen
Zum ersten Mal aktivieren Sie Remote Desktop auf Ihrem Host-Computer.
Schritt 1. Gehen Sie zu Einstellungen > System > Remotedesktop, aktivieren Sie Remotedesktop und klicken Sie auf Bestätigen.
Schritt 2. Gehen Sie in der Systemsteuerung > System und Sicherheit > Windows Defender Firewall > Zugelassene Apps und markieren Sie dann Remotedesktop.
✍️Teil 2. RDP auf dem iPad einrichten
Schritt 1. Laden Sie den RD-Client aus dem App Store herunter und öffnen Sie ihn dann.
Schritt 2. Tippen Sie auf + in der oberen rechten Ecke und dann auf PC hinzufügen.
Schritt 3. Tippen Sie auf PC-Name und geben Sie dann den Hostnamen oder die IP-Adresse des Host-PCs ein.
Schritt 4. Tippen Sie auf Benutzerkonto. Wenn Sie sich häufig mit Ihrem PC verbinden müssen, können Sie Benutzerkonto hinzufügen wählen, dann wird die Anforderungsmeldung beim nächsten Mal nicht mehr angezeigt.
Schritt 5. Kehren Sie zur Hauptschnittstelle zurück und tippen Sie auf den soeben erstellten Computer, geben Sie Ihr Benutzerkonto ein und tippen Sie auf Weiter.
Dann können Sie Ihren Computerbildschirm erfolgreich vom iPad aus sehen.
Wenn Sie ein Google-Konto und einen Google-Browser auf Ihrem Computer installiert haben, können Sie auch Google Remote Desktop verwenden, um den Computerbildschirm vom iPhone aus zu sehen. Die Funktionen sind jedoch eingeschränkt, z. B. gibt es kein Chat-Feld, keine Auflösungsskalierung usw.
✍️Teil 1. Chrome Remote Desktop auf dem Computer einrichten
Schritt 1. Öffnen Sie Ihren Google-Browser, melden Sie sich bei Ihrem Google-Konto an und gehen Sie zur Chrome Remote Desktop-Website. Klicken Sie auf Fernzugriff und dann auf das blaue Download-Symbol.
Schritt 2. Geben Sie einen Computernamen ein.
Schritt 3. Geben Sie eine PIN mit mindestens 6 Ziffern ein und wiederholen Sie diese Eingabe.
✍️Part 2. Einrichten von Chrome Remote Desktop auf dem iPhone
Schritt 1. Laden Sie Chrome Remote Desktop aus dem App Store herunter und installieren Sie es.
Schritt 2. Öffnen Sie die Software und melden Sie sich mit demselben Google-Konto an.
Schritt 3. Dann sehen Sie Ihre Geräte und tippen auf den Computer, den Sie auf dem Bildschirm sehen möchten.
Schritt 4. Geben Sie den PIN-Code ein und tippen Sie auf VERBINDEN (CONNECT).
Jetzt können Sie den Bildschirm des Hosts sehen und ihn fernsteuern.
In diesem Beitrag erfahren Sie, wie Sie mit iPhone oder iPad Bildschirm teilen können, und wir bieten Ihnen drei praktikable Wege zur Auswahl an.
Microsoft Remote Desktop ist praktisch, wenn Sie keine Drittanbieter auf Ihrem Computer installieren. Sie können auch Chrome Remote Desktop verwenden, wenn Sie ein Google-Konto und einen Google-Browser auf Ihrem Computer installiert haben. Aber beide erlauben nur die Ansicht des Host-Bildschirms während einer Remote-Sitzung. AnyViewer bietet Ihnen eine separate Bildschirmansicht, mit der Sie Ihren PC auf ein anderes Gerät spiegeln können, was Ihre Datensicherheit und Privatsphäre effektiv schützen kann.