In diesem Beitrag erfahren Sie, wie Sie Fernzugriff auf PC ohne Bestätigung durchführen können. Wir bieten Ihnen drei praktikable Möglichkeiten an: das professionelle Fernzugriffstool AnyViewer, das in Windows integrierte Tool Microsoft Remotedesktop und die Google-Erweiterung Chrome Remote Desktop. Wählen Sie die Möglichkeit, die Ihnen am meisten zusagt.

Hallo, ich habe zwei Computer mit Windows 10, die sich an verschiedenen Orten befinden, sodass ich manchmal einen anderen Computer aus der Ferne steuern muss. Wie kann ich aus der Ferne auf einen anderen Computer zugreifen, ohne eine Erlaubnis zu haben, da es niemanden gibt, der meine Steuerungsanforderung akzeptiert?“
- Frage eines Benutzers

Wie kann man ohne Erlaubnis aus der Ferne auf den Computer eines anderen zugreifen? Es kann vorkommen, dass Sie einem unbeaufsichtigten Computer ohne Erlaubnis Fernunterstützung anbieten müssen. In diesem Teil werden wir drei Fernzugriffs-Tools besprechen, die den unbeaufsichtigten Fernzugriff unterstützen, d. h. Sie können einen funktionierenden Computer einfach fernsteuern, ohne dass jemand vor dem Computer steht, um die Anfrage zu autorisieren.
AnyViewer ist eine zuverlässige Remote-Desktop-Software, mit der Sie Fernzugriff auf PC ohne Bestätigung durchführen können. Wenn Sie auf der Suche nach einer einfachen und sicheren Methode sind, könnte diese Anwendung die beste für Sie sein.
Laden Sie AnyViewer herunter und installieren Sie es auf Ihren Geräten; dann zeigen wir Ihnen, wie Sie sich auf anderen PC zugreifen können, ohne Bestätigung.
Schritt 1. Öffnen Sie AnyViewer auf dem Host-PC. Gehen Sie zum Anmelden, und klicken Sie auf Registrieren. (melden Sie sich direkt an, wenn Sie sich bereits registriert haben).
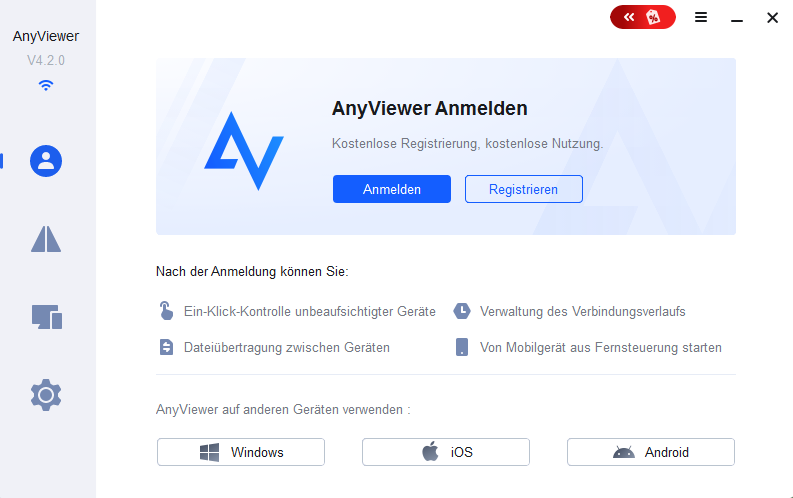
Schritt 2. Füllen Sie die folgenden Informationen aus und klicken Sie auf Anmelden.
Schritt 3. Öffnen Sie auf dem Client-PC AnyViewer und melden Sie sich mit demselben Konto an. Wenn Sie sich erfolgreich angemeldet haben, können Sie die zugewiesenen Geräte sehen.
Schritt 4. Gehen Sie zu Gerät, wählen Sie den Ziel-PC und klicken Sie auf Ein-Klick-Kontrolle, um unbeaufsichtigten Fernzugriff zu erhalten.
RDP ist ein in Windows integriertes Tool, das ebenfalls den unbeaufsichtigten Fernzugriff unterstützt. Es ist praktisch für Benutzer, die keine zusätzliche Installation wünschen. Allerdings hat es die folgenden Einschränkungen:
⊳ Standardmäßig werden nur Remote-Verbindungen im selben Netzwerk unterstützt. ⊳Es unterstützt keine Windows Home/Standard Editionen als Empfänger. ⊳ Gemäß der Microsoft-Richtlinie werden Windows Pro und Enterprise nicht unterstützt, um mehrere Sitzungen zu ermöglichen.
Schritt 1. Navigieren Sie auf dem Host-PC zu Einstellungen > System > Remotedesktop, aktivieren Sie Remotedesktop, und klicken Sie auf Bestätigen.
Schritt 2. Starten Sie Systemsteuerung und navigieren Sie zu System und Sicherheit > Windows Defender Firewall > Zugelassene Anwendungen; markieren Sie dann Remotedesktop.
Schritt 3. Starten Sie den Editor für lokale Gruppenrichtlinien und navigieren Sie zu Administrative Vorlagen > Windows-Komponenten > Remotedesktopdienste > Remotedesktop-Sitzungshost > Verbindungen > Regeln für die Fernsteuerung von Remotedesktopdienste-Benutzersitzungen festlegen.
Schritt 4. Markieren Sie Aktiviert und wählen Sie unter Optionen die Option volle Kontrolle ohne Benutzererlaubnis.
Schritt 5. Drücken Sie auf dem Client-PC Win + R und geben Sie "mstsc" ein.
Schritt 6. Geben Sie die IP-Adresse und den Benutzernamen des Host-PCs ein und klicken Sie dann auf Verbinden.
Wie kann man Fernzugriff auf PC ohne Bestätigung durchführen? Wenn Sie bereits ein Google-Konto und einen installierten Google-Browser haben, können Sie Chrome Remote Desktop verwenden.
⊳ Es ist eine starke Netzwerkverbindung erforderlich, sonst kann es zu Verzögerungen bei Chrome Remote Desktop kommen. ⊳ Es hat kein eingebautes Chat-Feld. ⊳ Kopieren/Einfügen wird nicht unterstützt; wenn Sie Dateien übertragen möchten, können Sie nur Dateien hochladen/herunterladen.
Schritt 1. Öffnen Sie den Google-Browser auf Ihren beiden Computern, melden Sie sich bei Ihrem Google-Konto an und navigieren Sie zur Chrome Remote Desktop-Webseite.
Schritt 2. Klicken Sie im linken Bereich auf Fernzugriff und dann auf das blaue Download-Symbol.
Schritt 3. Klicken Sie auf hinzufügen, um das Programm zu Ihrem Chrome-Browser hinzuzufügen.
Schritt 4. Klicken Sie auf Erweiterung hinzufügen, um den Download durchzuführen.
Schritt 5. Klicken Sie auf Akzeptieren und Installieren, um das Programm zu installieren.
Schritt 6. Geben Sie einen Namen für Ihren Computer ein und klicken Sie dann auf Weiter.
Schritt 7. Geben Sie eine sechs- oder mehrstellige PIN ein und wiederholen Sie die Eingabe.
Schritt 8. Jetzt können Sie die entfernten Geräte sehen und auf den Computer klicken, auf den Sie aus der Ferne zugreifen möchten.
Schritt 9. Geben Sie die PIN des Host-Computers ein, und klicken Sie auf den blauen Pfeil, um die Fernverbindung herzustellen.
Wie kann man Fernzugriff auf PC ohne Bestätigung durchführen? In diesem Beitrag stellen wir Ihnen drei Remote-Desktop-Tools vor, die den unbeaufsichtigten Fernzugriff unterstützen, und Sie können die Vor- und Nachteile dieser Tools kennenlernen. Suchen Sie sich einfach eines aus, das Ihren Bedürfnissen entspricht. Wenn Sie nach einer sichereren und weniger komplizierten Option suchen, sollten Sie AnyViewer ausprobieren.