Es gibt viele Faktoren, die dazu führen, dass Sie keine Verbindung zum entfernten Computer über Remote Desktop herstellen können. 0 × 516 ist einer der am häufigsten auftretenden Fehler. In diesem Beitrag werden in erster Linie 5 Lösungen zur Behebung des Fehlercodes 0 × 516 Remote Desktop und des erweiterten Fehlers 0 × 0 vorgestellt.

Hallo, ich habe kürzlich einen Google Cloud Windows Server 2016 Data Center Server erstellt. Ich konnte problemlos mit dem Server interagieren, ihn verbinden, herunterladen und verwenden. Jetzt, einige Tage später, versuche ich darauf zuzugreifen, stoße jedoch immer wieder auf den folgenden Fehler. Jeder Rat dazu wäre cool, ich hoffe, es geht Ihnen gut. Vielen Dank im Voraus“
- Frage aus der Microsoft Community
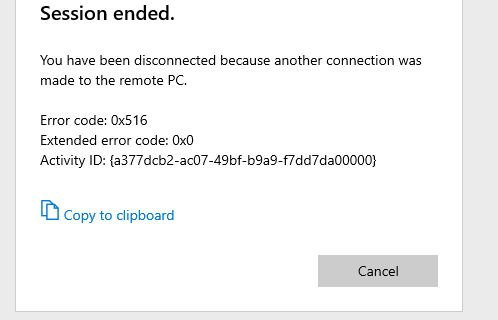
Dieser Beitrag bietet Ihnen 5 Lösungen, um den Fehlercode 0 × 516 Remote Desktop und den erweiterten Fehlercode 0 × 0 zu beheben.
Remote Desktop ist standardmäßig für Windows 10 Pro und Enterprise, Windows 8.1 und 8 Enterprise und Pro, Windows 7 Professional, Enterprise und Ultimate sowie neuere Windows Server-Versionen als Windows Server 2008 aktiviert. Sie können jedoch keine Verbindung zu Computern herstellen, auf denen eine Home-Version (wie Windows 10 Home) und eine Standard-Edition ausgeführt werden. Stellen Sie bitte sicher, dass Remote Desktop auf Ihrem Remote-Computer aktiviert ist.
Um den Fehlercode 0 × 516 Remote Desktop zu beheben, versuchen Sie, den Remotezugriff auf dem Remote-Computer zu deaktivieren und dann wieder zu aktivieren.
Schritt 1. Drücken Sie WIN + R und geben Sie „sysdm.cpl“ ein, um das Fenster Systemeigenschaften zu öffnen.
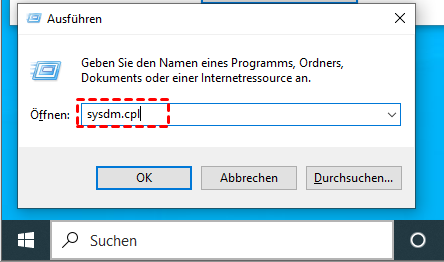
Schritt 2. Wechseln Sie zum Reiter Remote. Deaktivieren Sie die Option Remoteunterstützungsverbindung mit diesem Computer zulassen und aktivieren Sie Keine Remoteverbindungen mit diesem Computer zulassen. Klicken Sie dann auf Übernehmen und OK.
.png)
Schritt 3. Starten Sie den PC neu.
Schritt 4. Befolgen Sie dieselben Schritte und aktivieren Sie dieses Mal Remoteunterstützungsverbindung mit diesem Computer zulassen und Remoteverbindungen mit diesem Computer zulassen.
Schritt 5. Versuchen Sie erneut, eine Verbindung zum Remote-Computer herzustellen.
Remote Desktop funktioniert nur, wenn auf dem Remote-Rechner ein Kennwort festgelegt ist. Andernfalls kann die Fehlermeldung Remote Desktop-Sitzung beendet 0 × 516 angezeigt werden.
Schritt 1. Klicken Sie auf Start und wählen Sie Einstellungen.
Schritt 2. Wählen Sie Konten.
Schritt 3. Klicken Sie auf Anmeldeoptionen, suchen Sie Kennwort und klicken Sie dann auf Hinzufügen.
Schritt 4. Geben Sie ein neues Kennwort ein, geben Sie das Kennwort erneut zur Bestätigung ein, geben Sie einen Kennworthinweis ein und klicken Sie auf Weiter.
Schritt 5. Klicken Sie auf Fertig.
Die Anzahl der gleichzeitigen RDP-Sitzungen ist begrenzt. Überprüfen Sie bitte die Gruppenrichtlinien, um festzustellen, ob die Verbindungen nur auf einen Benutzer beschränkt sind.
Schritt 1. Klicken Sie auf die Suchschaltfläche neben dem Startmenü und geben Sie „gpedit.msc“ ein.
Schritt 2. Navigieren Sie hierhin: Computer Configuration > Administrative Vorlagen > Windows-Komponenten > Remotedesktopdienste > Remotedesktopsitzungs-Host > Verbindungen.
Schritt 3. Suchen und doppelklicken Sie im rechten Bereich auf Anzahl der Verbindungen einschränken.
Schritt 4. Sie können es entweder auf Aktiviert setzen und die gewünschte Anzahl festlegen.
Schritt 5. Suchen Sie erneut im rechten Bereich von Verbindungen nach Benutzer von Remotedesktopdiensten-Benutzer auf eine Remotedesktopdienste-Sitzung beschränken.
Schritt 6. Setzen Sie es auf Deaktiviert, um die Benutzerbeschränkungen auszuschalten.
Schritt 7. Starten Sie den Computer neu, damit die Änderungen wirksam werden.
Wenn keine der zuvor genannten Lösungen funktioniert, bleibt Ihnen nur die Möglichkeit, eine Alternative für Remote Desktop zu verwenden. Wir empfehlen Ihnen AnyViewer. Es handelt sich um eine kostenlose Remote-Desktop-Anwendung, die mit Windows, iOS und Android funktioniert. Sie gilt als die beste Alternative für Remote Desktop aus folgenden Gründen:
Schritt 1. Laden Sie AnyViewer auf beiden Computern herunter, installieren Sie es und starten Sie es. Gehen Sie auf dem Controller-Computer zu Anmelden und klicken Sie dann auf Registrieren (wenn Sie sich bereits auf der offiziellen Website registriert haben, können Sie sich direkt anmelden).
Schritt 2. Füllen Sie das Anmeldeformular aus.
Schritt 3. Sie sollten jetzt sehen, dass Sie sich erfolgreich bei AnyViewer angemeldet haben. Ihr Gerät wird automatisch dem Konto zugeordnet, mit dem Sie sich angemeldet haben.
Schritt 4. Melden Sie sich mit demselben AnyViewer-Konto auf beiden Computern an und klicken Sie dann auf Ein-Klick-Kontrolle für unbeaufsichtigten Remotezugriff.
Schritt 5. Sobald die Verbindung hergestellt ist, wird der Remote-Desktop angezeigt. Danach haben Sie die volle Kontrolle darüber.
Dieser Beitrag stellt hauptsächlich 5 Lösungen vor, um den Fehlercode 0 × 516 Remote Desktop und den erweiterten Fehlercode 0 × 0 zu beheben. Wenn keine der ersten vier Lösungen das Problem gelöst hat, wird empfohlen, die Remote-Desktop-Alternative AnyViewer auszuprobieren. Mit ihr können Sie problemlos von überall aus auf einen Remote-Computer zugreifen.